Getting Started Guide
A step-by-step guide of TravelNet to help you get started.
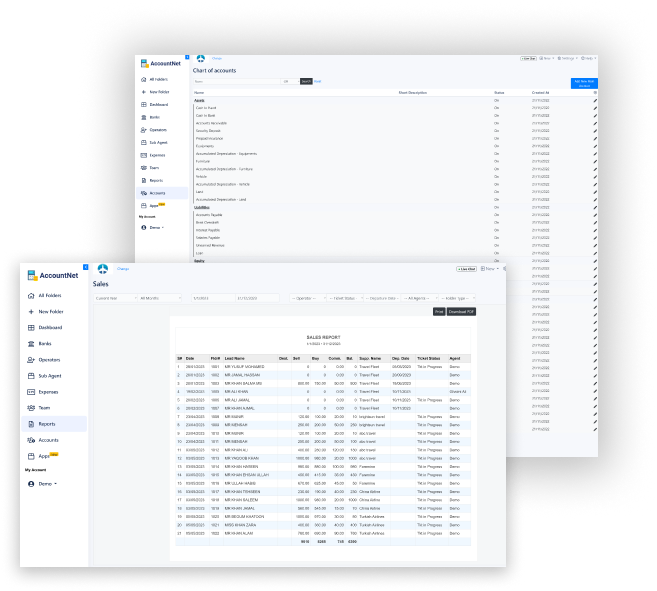
How To Operate TravelNet
Create Folder
Passengers or customers in Accountnet are called folders. Whenever you want to track new flight information for customers you have to create a folder.
- Click on the New folder from the Travelnet dropdown.
- Fill in all the information for the folder, you can also add multiple passengers to perform costing for each passenger accordingly.
- Click on the Save button.
Now you can see options to add flights, add hotels, and preview summary information of this folder.
Add Flight Information in Folder
Before creating flight information please make sure you have created your suppliers, Please read this article on how to create suppliers.
- Click on the Flight button from the top menu after selecting the folder.
- Fill in all the information for your flight, and click on Add Item button to add flight, class, departure date, cities, PNR, and baggage information.
- Click on the Save button.
You can add multiple flight information as well by clicking on Add Item button.
Now you can see options to add flights, add hotels, and preview summary information of this folder.
Add Costing
After you have added your flight information you can perform costing, and create invoices for your customers. Once you have selected your folder.
- Click on the flight dropdown and then click on the costing button.
- Click on Add Item button to add the costing row.
- Fill in your costing detail in the type column.
- Select your customer age from desc. dropdown.
- Add your selling amount in the Sell column.
- Add your Purchasing amount in the Buy column.
- Your commission will automatically be calculated.
- Select a customer from the right-hand side by clicking on the customer’s name.
- Click on the Save button.
You can add multiple costing details by clicking on Add Item button. You can edit costing details by selecting customers and clicking on the edit button above.
Add Itinerary Details
After adding your customer and flight details you can add itinerary details for each customer.
- Click on the flight dropdown and then click on the Itinerary button.
- Enter your customer’s Itinerary number and flight information.
- Click on the Save button.
Add Refund
Every business receives refund requests.
- Click on the flight dropdown and then click on the Refund button.
- Select your customer from the right-hand side.
- Click on the Edit button.
- Fill Sector used column with the amount that has been used by your supplier.
- Fill refund amount if using any.
- Click on the Save button.
You can also edit the refund by following steps 1, 2, and 3.
Preview Summary
A summary can tell you about how many invoices you have created, how many payments you have received, what is the outstanding balance of this folder, and how many refunds have been applied.
- After selecting your folder, click on the summary tab.
Folder Pdfs
Accountnet generates many PDFs that can be emailed directly and can be printed on A4 Pages.
- After selecting a folder, click on the Print tab.
- Select the type of pdf you want to print and click on the print button.
You can print your invoices, sales receipts, payment receipts, and itinerary details with your customized company logo, name, address, header, or footer on each PDF.
Add Memo and Notes
You can add memo alerts and notes in folders.
Add Memo
- Click on the memo tab.
- Enter memo description.
- Click on the Save button.
Add Notes
- Click on the notes tab.
- Enter notes description.
- Click on the Save button.
Add Payments
After adding your costing you can start receiving payments from your passengers.
- Click on the payments tab.
- Fill in your payment amount.
- Click on the Save button.
Create Supplier
It is easy to add supplier/operator/vendor in Accountnet.
- Click on the Expenses button from the sidebar.
- Click on the Supplier button.
- Click on add New Supplier button, and fill out the supplier form like Company name, Supplier Name, Address, Country, Mobile number, email.
- Click on the Save button.
Now, this supplier information will be saved and accessible on the expenses and bills.
Add Supplier Payment
It is easy to add supplier/operator/vendor payments in Accountnet.
- Click on the Supplier Payments tab from the Travelnet dropdown list.
- Enter the amount that you need to pay.
- Click on the Save button.
Now, you can see all the supplier balance details from the reports.
Create Expense
An expense is created when your account is credited.
- Click on the Expenses button from the sidebar.
- Select Expenses from the New Transaction dropdown list.
- Select your supplier, and select the expense date.
- Click on Add New button to enter the expense row.
- Select Expense type, and Enter the amount.
- Click on the Save button.
Now, you can see your monthly, and yearly expenses from the reports section.
